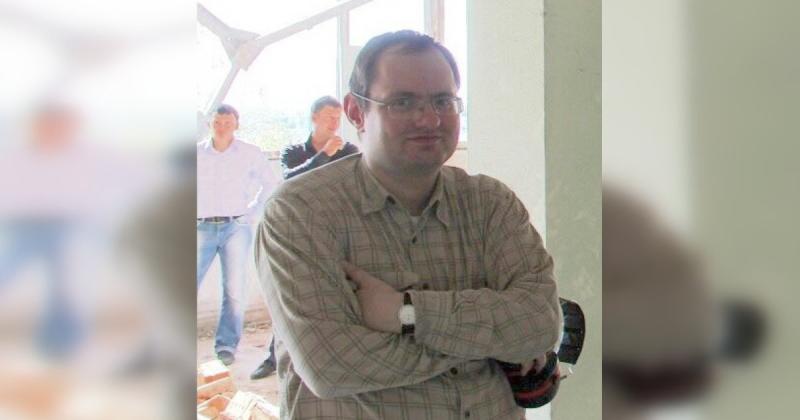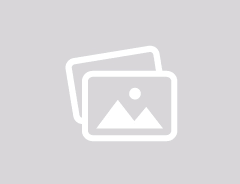12 легких і швидких методів передачі файлів з Android на комп'ютер

Один із поширених і зручних методів перенесення файлів з Android на комп'ютер з Windows — це використання USB-кабелю. Швидкість передачі даних може варіюватися в залежності від розміру файлів, типу накопичувача на пристроях та якості кабелю. Якщо ваш телефон оснащений UFS-накопичувачем, процес передачі відбудеться швидше, ніж у випадку з eMMC. Крім того, SSD на вашому комп'ютері з Windows забезпечать вищу швидкість передачі в порівнянні зі звичайними SATA-дисками.
Недоліком застосування USB-кабелю для передачі файлів є те, що пристрій на базі Android має бути розблокованим під час з'єднання з комп'ютером.
Як перемістити файли з Android на комп'ютер з Windows, використовуючи USB-кабель:
Тепер ви можете обмінюватися файлами між двома пристроями. Лише не забувайте бути уважними з кабелем і вашим Android пристроєм, щоб не зіпсувати з'єднання та процес передачі.
Як здійснити передачу файлів через USB-кабель (зображення: Technology Personalized)
Bluetooth - ще один спосіб передачі файлів із пристрою Android на ПК. Це був один із найчастіше використовуваних методів у минулому. Він чудово підійде, якщо ви хочете поділитися невеликими документами або файлами, коли у вас немає доступу до кабелю USB.
Як передати файли через Bluetooth з Android на ПК з Windows:
Ми маємо електронні поштові скриньки, які надають безкоштовний об'єм дискового простору, що варіюється в залежності від постачальника послуг. Якщо нам не важлива швидкість передачі, переміщувати файли з пристроїв Android на комп'ютери з Windows можна без особливих зусиль за допомогою цих дискових сховищ.
Все, що нам потрібно зробити це додати файли, які ми хочемо перенести, на диск і завантажити їх на ПК з Windows.
Застосування Google Drive могло б бути більш практичним, адже він попередньо встановлений на Android-пристроях і надає 15 ГБ безкоштовного сховища з кожним обліковим записом Gmail. Тривалість передачі даних залежить від швидкості вашого інтернет-з'єднання.
Додатково, процес завантаження великих файлів на Google Drive може бути повільним, навіть при наявності швидкого інтернет-з'єднання. Ви не зіштовхнетесь із жодними труднощами, пов'язаними зі швидкістю завантажень.
Ви можете використовувати інші хмарні сховища, такі як OneDrive, Dropbox, Mega і т. д., для передачі файлів. Вам просто потрібно додати їх на Android і завантажити на ПК з Windows.
Telegram є однією з найпопулярніших платформ для спілкування. У безкоштовному тарифі користувачі можуть завантажувати файли обсягом до 2 ГБ, тоді як з преміум-підпискою ця межа збільшується до 4 ГБ. Завдяки цим можливостям Telegram став ідеальним вибором для обміну такими файлами, як фільми та серіали. Швидкість завантаження в безкоштовному тарифі також вражає, а підписка на Telegram Premium дозволить ще більше пришвидшити цей процес.
Також ви маєте можливість скористатися Telegram для зберігання значущих файлів, отримуючи до них доступ у будь-який момент всього за кілька натискань, подібно до того, як ви зберігаєте важливі документи на Google Диску чи в інших сервісах хмарного зберігання.
Як використовувати Telegram для передачі файлів з Android на ПК і навпаки:
Завантажте Telegram на свій ПК і увійдіть до системи за допомогою свого номера або адреси електронної пошти. Потім завантажте файли, які потрібно передати.
Як і Telegram, WhatsApp - ще один добрий варіант для передачі файлів з мобільного Android на ПК з Windows і навпаки. На відміну від Telegram, файли, які ви завантажуєте у WhatsApp, зберігаються на вашому Google Drive. Це займе значну кількість вашого безкоштовного простору.
В WhatsApp ви маєте можливість завантажувати файли обсягом до 2 ГБ, а також завантажувати їх на свій комп'ютер з Windows.
Як перемістити файли з Android-пристрою на комп'ютер з Windows, використовуючи WhatsApp:
Quick Share, раніше відомий як Nearby Share, є відмінним рішенням для тих, хто часто передає файли між Android-пристроями та Windows ПК. Ця функція інтегрована в Android і дозволяє з легкістю обмінюватися фотографіями, документами та іншими файлами з поблизу розташованими пристроями Android і Windows.
Для активації Quick Share на Android, потрібно активувати Bluetooth, геолокацію, а також саму функцію Quick Share.
Щоб скористатися Quick Share на вашому комп'ютері, спочатку завантажте програму з офіційного веб-сайту Android і встановіть її. Після завершення інсталяції запустіть Quick Share на своєму ПК, натисніть на розкривне меню під назвою вашого пристрою та виберіть опцію "Отримувати від усіх".
Проведіть вниз панель сповіщень на вашому смартфоні та активуйте функцію Quick Share, натиснувши на відповідний значок. Після цього знайдіть файл, який ви бажаєте передати на комп'ютер з Windows, натисніть на кнопку «Поділитися» та виберіть Quick Share зі списку доступних опцій.
Вам відкриється список пристроїв, доступних для обміну через Quick Share. Клацніть на назву пристрою на вашому ПК з Windows, щоб активувати функцію Quick Share на мобільному пристрої. Для отримання файлу натисніть "Прийняти".
Швидке обмінювання файлами (зображення: Technology Personalized)
AirDroid - це ще один чудовий спосіб для обміну файлами між Android і ПК, а також в зворотному напрямку. Щоб скористатися цією можливістю, вам потрібно завантажити та встановити додаток AirDroid як на ваш комп'ютер з Windows, так і на смартфон з Android.
Якщо ви не хочете встановлювати AirDroid на комп'ютер з Windows, ви можете скористатися веб-версією AirDroid. Завантажте додаток AirDroid з Google Play Store. Після цього вам потрібно буде надати дозвіл на "Доступ до всіх файлів". Просто підтверджуйте та активуйте цей доступ.
Створіть обліковий запис, використовуючи обліковий запис Google, Facebook або X (Twitter), та увійдіть до нього.
Відкрийте програму AirDroid на своєму мобільному телефоні та відскануйте QR-код на своєму ПК. Після сканування вам буде запропоновано увійти до системи. Натисніть "Інструменти" та виберіть "Файли". Знайдіть ті, якими ви хочете поділитися, та виберіть їх. Натисніть кнопку "Поділитися" у нижній частині екрана та виберіть "AirDrop".
Вас запросять активувати функцію Розташування. Будь ласка, увімкніть її. У вкладці "Мої пристрої" знайдете "Мій комп'ютер".
Тепер ваш файл можна знайти на вашому комп'ютері з Windows. Проте безкоштовні тарифи мають певні обмеження на обмін файлами. Ви не можете передавати файли, що перевищують 30 МБ за один раз. Протягом місяця можливість передачі файлів обмежена до 200 МБ. Якщо обидва пристрої підключені до однієї мережі, ви зможете обмінюватися файлами без будь-яких обмежень.
Для того щоб передавати файли без жодних обмежень, потрібно встановити клієнт AirDroid на ваш комп'ютер. Після завершення встановлення запустіть програму і оберіть опцію "Швидка передача". Не забудьте також відкрити додаток AirDroid на своєму смартфоні.
Він відобразить пристрої, що перебувають у мережі. Клацніть на назву пристрою для встановлення підключення.
Після завершення підключення, увійдіть у свій обліковий запис AirDroid. Ваші пристрої синхронізуються, що дозволить вам без труднощів передавати файли без обмежень на швидкість та розмір.
У Google Play Store можна знайти безліч програм для налаштування FTP-сервера. Для того щоб скористатися цими програмами, обидва пристрої повинні бути з'єднані в одній мережі. Відшукайте FTP-сервер у Play Store та завантажте його. Після завершення установки, запустіть програму, натиснувши кнопку "Пуск", і надайте дозвіл на доступ до всіх файлів. Після активації FTP-сервера вам буде представлено URL-адресу сервера та інші корисні дані.
Запустіть "Провідник" на вашому комп'ютері з Windows, введіть URL-адресу FTP-сервера в адресний рядок та натисніть Enter. В результаті у Провіднику з’являться всі файли, що містяться на вашому мобільному пристрої через FTP-з'єднання.
Перенесіть файли з FTP-сервера на свій комп'ютер, скопіювавши та вставивши їх. Коли передача даних буде завершена, ви можете натиснути кнопку "Стоп", щоб завершити роботу FTP-сервера.
Программное обеспечение для FTP-сервера (изображение: Technology Personalized)
Intel Unison - ще один зручний метод для передачі файлів між Android-устройствами та ПК. Просто інсталюйте додаток на свій комп'ютер з Windows і телефон з Android. Дайте всі потрібні дозволи та з'єднайте пристрої, скориставшись QR-кодом для сканування.
Після того, як з'єднання буде встановлено, клікніть на іконку "Відправити" у нижній частині екрану і оберіть пункт "Файли". Знайдіть та виберіть ті файли, які хочете передати на свій комп'ютер.
Intel Unison (изображение: Technology Personalized)
SD-карта - це простий спосіб передачі або копіювання файлів з Android на ПК з Windows.
Вона функціонує як зовнішній накопичувач, з якого можна легко копіювати й вставляти файли. Якщо мова йде про великі обсяги даних, процес передачі може зайняти чимало часу. Також варто зазначити, що для передачі файлів необхідно мати пристрій для зчитування карток SD. Без нього ви не зможете виконати жодних дій.
В мережі існує безліч платформ для обміну файлами, які надають можливість передавати дані між Android-пристроями та ПК на базі Windows, і навпаки. Серед таких сервісів можна виділити Mediafire, Jumpshare, WeTransfer, TransferNow та інші.
Для початку, вам слід завантажити свої документи на один із запропонованих ресурсів і скопіювати отримане посилання. Після цього відкрийте його в будь-якому браузері на вашому комп'ютері з Windows і завантажте файли. Варто зазначити, що передача великих файлів вимагатиме значної кількості пропускної здатності.
Phone Link встановлено на Windows 11. Він синхронізує ваш ПК з Windows і телефон з Android, включаючи контакти, дзвінки, повідомлення, програми та фотографії.
Ось як можна скористатися програмою Phone Link:
У списку доступних для обміну пристроїв ви знайдете свій комп'ютер з Windows (з'явиться ім'я вашого ПК на базі Windows 11). Клацніть на нього, щоб передати файл. Якщо ви не змінювали папку збереження в налаштуваннях програми Phone Link, файли автоматично потраплять у стандартну папку, визначену в програмі на вашому комп'ютері з Windows.
Для того щоб визначити папку призначення, натисніть на іконку шестерні у верхньому правому куті інтерфейсу програми на вашому комп'ютері, а потім перейдіть до вкладки "Функції". У секції "Додаткові налаштування" знайдіть опцію "Файли, що передаються, будуть збережені в...". Тут ви зможете побачити шлях до папки, а також налаштування для її відкриття або зміни.