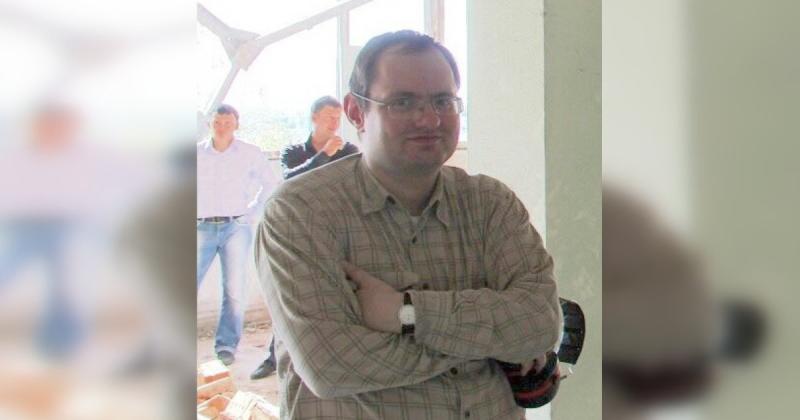Ваш браузер "полетить". 14 методів для підвищення швидкості Google Chrome на комп'ютерах та мобільних пристроях.

Якщо ваш Google Chrome демонструє повільну роботу та затримує завантаження веб-сторінок, не поспішайте його перевстановлювати. Існує безліч легких методів, які допоможуть відновити швидкість та покращити продуктивність як на комп'ютерах, так і на мобільних пристроях.
Цю інформацію наводить РБК-Україна (проект Styler), посилаючись на ресурс Technology Personalized, що фокусується на технологічних новинках.
Занадто багато активних вкладок.
Якщо у вас відкрито багато вкладок у Chrome, це може вплинути на продуктивність браузера. Це пов'язано з тим, що з кожної вкладки потрібна пам'ять і обчислювальна потужність. Якщо у вас відкрито багато вкладок одночасно, ресурси вашого комп'ютера можуть бути перевантажені.
Стара версія Google Chrome
Використання старої версії браузера Chrome може негативно вплинути на його ефективність, адже в ній можуть бути присутніми помилки та недоліки безпеки, які вже виправлені в останніх оновленнях.
Розширення для веб-браузера Chrome
Розширення Chrome корисні для покращення роботи браузера, але надто велика кількість розширень може уповільнити продуктивність браузера. Деякі розширення можуть займати значний обсяг пам'яті і обчислювальної потужності.
Кеш
Браузер Chrome накопичує тимчасову інформацію та файли у своєму кеші, щоб забезпечити швидший доступ до веб-сторінок. Проте, коли кеш стає переповненим, це може негативно вплинути на ефективність роботи браузера.
Шкідливе або рекламне програмне забезпечення
Шкідливі чи рекламні програми можуть істотно сповільнити роботу браузера Chrome, викликаючи його збої, показуючи непотрібну рекламу або здійснюючи перенаправлення на інші сайти.
Проблеми з технічними засобами
Зниження продуктивності браузера Chrome може бути наслідком апаратних проблем, таких як недостатня оперативна пам'ять, повільний жорсткий диск або старий процесор.
Оновіть ваш браузер Google Chrome.
Оновлення Google Chrome є одним із найефективніших способів підвищити продуктивність цього браузера. Зазвичай, нові версії з'являються кожні три-чотири тижні, як для основних релізів, так і для стабільних збірок, що забезпечує регулярне покращення функціональності та безпеки.
Оновлення Google Chrome є важливим з кількох причин. Деякі оновлення спрямовані на підвищення швидкості роботи Google Chrome. Крім того, ці оновлення часто містять виправлення помилок, виправлення безпеки та нові функції.
Оцініть швидкість вашого інтернет-з'єднання.
Іноді повільна швидкість Інтернету може стати причиною зависання браузера Google Chrome. Це може значно знизити його ефективність. Коли швидкість з'єднання не є достатньою, ви можете помітити, що сторінки завантажуються повільніше, відео часто буферизуються, а вміст веб-сторінок може відображатися неправильно, серед інших проблем.
Ви маєте можливість скористатися такими ресурсами, як speedtest.com, для вимірювання швидкості вашого інтернет-з'єднання. Для роботи в браузері Google Chrome не існує жорстких вимог до швидкості Інтернету. Проте, для комфортного перегляду контенту рекомендується мати швидкість завантаження не нижче 10 Мбіт/с та швидкість відправлення не менше 2 Мбіт/с.
Цей інструмент дозволяє вам перевіряти швидкість інтернету як з настільного комп'ютера, так і з мобільного пристрою.
Видаліть файли cookie та кеш пам’яті вашого браузера.
Файли cookie та кеш - це тимчасові дані, які браузер Google Chrome зберігає на вашому пристрої. Вони допомагають прискорити процес завантаження веб-сторінок і зберігати ваші налаштування для зручності користування.
Коли ви вперше відкриваєте веб-сторінку, Google Chrome завантажує потрібні файли, включаючи налаштування браузера, картинки та відеоматеріали, і зберігає їх у кеші.
Коли ви в наступний раз зайдете на веб-сайт, Google Chrome використовуватиме кешовані ресурси, щоб прискорити завантаження, замість повторного завантаження файлів.
Кеш може суттєво підвищити швидкість роботи браузера, але водночас є ймовірність, що він також сповільнить його. З часом дані з веб-сайтів накопичуються, що може викликати затримки при завантаженні. Щоб вирішити цю проблему, можна очистити файли cookie та кеш у браузері Google Chrome.
Також ви маєте можливість налаштувати свій браузер на автоматичне очищення даних при його закритті. Ось інструкція, як це зробити в Google Chrome:
Використовуйте режим продуктивності
У відповідь на проблему продуктивності Google Chrome, Google нещодавно представила нову функцію режиму продуктивності для браузера Google Chrome для настільних комп'ютерів. Режим продуктивності в першу чергу призначений для покращення терміну служби батареї та обмеження використання пам'яті вкладками Google Chrome, коли вони відкриті.
На пристроях, що використовують Google Chrome версії 110 або новішої, нові функції для оптимізації пам'яті та енергії активовані за замовчуванням.
Ви також маєте можливість активувати цю функцію вручну, натиснувши на меню з трьох крапок, обравши пункт "Додаткові інструменти", потім "Продуктивність" і увімкнувши опції "Економія пам'яті" та "Економія енергії". Альтернативно, ви можете знайти цю опцію в основних налаштуваннях, у вкладці "Продуктивність".
Закрийте вкладки браузера, які не використовуються
Закриття непотрібних вкладок у браузері є простим, але дієвим методом для збільшення продуктивності Google Chrome. Кожна нова вкладка, відкриваючи Google Chrome, споживає додаткові ресурси пам'яті. Наприклад, 15 активно відкритих вкладок можуть використовувати від 1 до 2 ГБ оперативної пам'яті, в залежності від наявного медіаконтенту.
Закрийте непотрібні вкладки у браузері Google Chrome.
Визначте, які вкладки є важливими, а які можна закрити. Якщо у вас відкрито велике число вкладок, може бути доцільно організувати їх за завданнями або темами, щоб легше зрозуміти, які з них вам дійсно потрібні. Ви також можете скористатися розширеннями для Google Chrome, такими як Tabius, для зручного групування вкладок.
Закрийте непотрібні вкладки. Це стосується тих, які вже не активні або які ви не користувалися вже довгий час.
Скористайтеся закладками для збереження сторінок на майбутнє. Якщо у вас є вкладки, до яких ви плануєте повернутися пізніше, зручніше буде зберегти їх як закладки, ніж залишати відкритими. Щоб додати веб-сторінку до закладок, відкрийте потрібну сторінку та натисніть на іконку зірочки в адресному рядку в верхній частині екрана.
Скористайтеся інструментом для блокування реклами.
На сьогоднішній день майже всі веб-ресурси включають рекламу. Частини JavaScript можуть бути розміщені в різних частинах сайту. Ці скрипти часто вимагають виконання додаткових запитів до сервера та завантаження ресурсів, що може призвести до збільшення загального обсягу файлів і часу, необхідного для завантаження сайту.
Щоб виправити це, можна використовувати блокувальник реклами. Він запобігає показу реклами на веб-сайті. Він блокує всі запити до рекламного сервера та іноді блокує завантаження скриптів.
Припиніть автоматичне програвання відео.
Багато сучасних веб-сайтів впроваджують функцію автоматичного відтворення відео, щоб привернути увагу відвідувачів та збільшити доходи через відеорекламу. Хоча такі відео можуть значно покращити взаємодію на сайті, вони також здатні уповільнити його завантаження та негативно вплинути на продуктивність браузера.
На щастя, ви можете легко вимкнути функцію відтворення відео на веб-сайтах. Google Chrome раніше мав вбудовані налаштування для зупинки автоматичного відтворення відео та аудіо. Але тепер це налаштування видалено. Натомість можна використовувати розширення AutoplayStopper, щоб отримати той же результат.
Ви маєте можливість інтегрувати розширення в Google Chrome, і це все, що вам потрібно. Дане розширення автоматично перешкоджає відтворенню відео на всіх веб-сайтах. Воно також веде облік заблокованих відео і дозволяє створювати білий список для вибраних ресурсів.
Активуйте блок-трекери
Трекери на веб-сайтах - це скрипти або коди, які збирають інформацію щодо поведінки користувачів у браузері. Існують різні типи веб-трекерів, включаючи аналітику, рекламу, соціальні мережі, трекери сеансів та багато іншого.
Майже кожен веб-сайт тепер використовує трекери для збирання інформації про користувача. Ви можете легко видалити трекери з будь-якого веб-сайту за допомогою розширень, таких як Disconnect. Просто додайте розширення в Google Chrome і розширення автоматично заблокує для вас трекери веб-сайту.
Скористайтеся функцією передзавантаження веб-сторінки.
Попереднє завантаження, відоме також як попередня вибірка, дає змогу браузеру Google Chrome завантажувати елементи веб-сторінки, такі як графіка, відеоматеріали та різноманітні скрипти, до того, як користувач фактично відкриє цю сторінку. Це може підвищити загальну ефективність та швидкість роботи браузера, зменшуючи час, необхідний для завантаження веб-сайтів.
Ви можете увімкнути функції завантаження сторінок Google Chrome у Налаштуваннях, натиснувши на меню з трьома точками у правому верхньому куті вікна, потім Налаштування, Конфіденційність та безпека, Файли cookie та інші дані сайтів та "включити попереднє завантаження сторінок для більш швидкого перегляду та пошуку".
Деактивуйте розширення у Google Chrome.
Розширення – це спеціальні додатки, які дозволяють розширити можливості браузера Google Chrome. Кількість доступних для завантаження розширень не має обмежень, тож ви можете додати стільки, скільки вам потрібно. Проте варто пам'ятати, що з ростом кількості встановлених розширень зростає і споживання ресурсів системи.
Це може стати ускладненням, особливо якщо в пам'яті вашого пристрою вже не вистачає місця. Щоб вирішити цю ситуацію, необхідно просто усунути непотрібні розширення з Google Chrome. Процес видалення розширень з браузера є досить простим, і для цього потрібно виконати такі кроки:
Якщо ви бажаєте одночасно видалити декілька розширень, можна скинути налаштування Google Chrome. Для цього відкрийте нову вкладку та введіть chrome://settings/reset, а потім натисніть Enter. На з'явленому екрані виберіть опцію "Відновити налаштування до початкових".
Не всі розширення для Google Chrome створені для того, щоб сповільнити роботу браузера. Існує чимало розширень, які здатні підвищити швидкість його функціонування. Кожне з цих доповнень націлене на оптимізацію певних аспектів роботи Google Chrome.
SpeedyNet
Це розширення попередньо завантажує веб-сайти, які ви хочете відвідати. SpeedyNet досить розумний, щоб розуміти налаштування вашого браузера і попередньо завантажувати веб-сторінки для швидкого завантаження.
Розширення для браузера AMP
AMP, або ж Прискорені Мобільні Сторінки, був створений компанією Google з метою підвищення швидкості завантаження веб-ресурсів на мобільних пристроях. Це розширення дозволяє активувати AMP-сторінки і на десктопних комп'ютерах. Завдяки впровадженню AMP, веб-сайти можуть завантажуватися на 300-400% швидше.
WebElevate
Це розширення дозволяє швидше завантажувати основні компоненти веб-сайту, що сприяє зменшенню часу завантаження.
The Grand Pause Tool
З розширенням The Grand Pause Tool можна призупинити всі вкладки, які в даний момент не використовуються. При активації цього розширення вкладки, що не використовуються, видаляються з пам'яті. При повторному виклику вкладки вона автоматично перезавантажується.
Іноді шкідливе програмне забезпечення та віруси можуть призвести до зниження продуктивності Google Chrome. Ці програми здатні впливати на систему різними шляхами, зокрема, уповільнюючи роботу комп'ютера і браузера.
Якщо ваш гаджет піддався атаці шкідливих програм, це може негативно сказатися на ефективності роботи Google Chrome. Щоб виправити ситуацію, рекомендується провести повне сканування пристрою і видалити всі виявлені шкідливі елементи.
Ви маєте можливість перевірити свій комп'ютер за допомогою антивірусного програмного забезпечення. Існує безліч безкоштовних антивірусних рішень, доступних для використання безкоштовно.
Якщо попередні рекомендації не допомогли поліпшити швидкість роботи Google Chrome, спробуйте скинути його налаштування та почати заново. Також варто синхронізувати дані браузера з вашим обліковим записом Google для додаткової безпеки.
Для того щоб здійснити синхронізацію, запустіть браузер Google Chrome, зайдіть у налаштування і натисніть на опцію "Увімкнути синхронізацію". Якщо ви ще не авторизовані у своєму обліковому записі Google, перед вами з'явиться сторінка для входу. Після авторизації вимкніть синхронізацію, а потім перейдіть до розділу "Синхронізація" та оберіть "Керування синхронізацією". Завершіть процес, активувавши "Синхронізувати всі".